استرجاع الملفات المحذوفة من الفلاش ميمورى , استعادة الملفات من الفلاشة , تصليح الفلاشات المعطوبة , تصليح الفلاشات البايظة , تسريع الجهاز عن طريق الفلاش ميمورى , استرجاع الملفات المحذوفة من الفلاش ميموري بعد الفورمات , برنامج استعادة الملفات المحذوفة من الفلاش ميموري عربي , كيفية استرجاع ملفات تم حذفها من الفلاش , كيفية استرجاع الملفات المحذوفة من الفلاشة بدون برامج , اقوى برنامج لاستعادة الملفات المحذوفة من الفلاش , استرجاع الملفات المحذوفة من الفلاش ميموري بدون برامج , استعادة الملفات من الفلاش ميموري التالف , استرجاع الملفات المخفية من الفلاش
استرجاع الملفات المحذوفة :-
اخواتي و احبائى الكرام متابعين مدونة اردرويد في كل مكان أتمنى دائما أن تكونوا بتمام الصحة و العافية و كما وعدناكم دائما بتقديم كل ما هو جديد و مفيد للمستخدم سنتكلم اليوم عن موضوع مهم جدا و مفيد و سنتكلم فيه عن كيفية استعادة الملفات المحذوفة من الفلاش ميموري المعطوب أو الميمورى كارد
استعادة الملفات المحذوفة :-
بالطبع اخى الفاضل في كثير من الأوقات تقوم بوضع ملفاتك على فلاش ميمورى خاص بك لحفظة أو ربما لديك مجموعة من الملفات و لكي تتجنب حذفها على حاسوبك قمت بوضعها على فلاش ميمورى خاص بك و في حالة استرجاعها فتتفاجئ بأن الفلاش ميموري لا يفتح و يقوم بإعطائك خطأ "Access denied" إذا ما الحل الآن إذا كنت لا تحتوى على نسخة أخرى من هذه الملفات أو الصور لذلك اخى الفاضل اريد من التركيز في الجزء القادم من الموضوع لكي تتمكن من استرجاع ملفاتك بالشكل الصحيح وبدون اى اخطاء ان شاء الله
كيفية استرجاع الملفات بدون اخطاء :-
إذا اخى الفاضل تابع هذه الخطوات جيدا أولا سنقوم بإعطاء الفلاش ميمورى حرف آخر كمثل C: سنغيرة ب D: إذا وسم الفلاش وليكن أنه (G:) سنقوم بتغيرة الى (F:) عن طريق الضغط بزر الفارة الأيمن على (Computer) من سطح المكتب ثم نقوم بالضغط على (Manage)

قم من القائمة الظاهرة أمامك سنقوم بإختيار (Disk Management)

ستلاحظ ظهور الفلاش ميموري كما موضح في الصورة باسم (PenDrive) و تحمل وسم (:G) سنقوم بالضغط عليها بزر الفأرة الأيمن ثم سنقوم باختيار (Change Drive Letter And Path) كما موضع في الصورة

إذا سنقوم بتغير وسم (:G) إلى أى وسم آخر (F-H-I-J-J) أى حرف آخر تقوم بإختياره كما موضح في الصورة

إذا الآن ننتظر حتى تم الانتهاء من تغيير وسم الفلاش ميموري و الآن سنقوم بفتح شاشة (CMD) من قائمة Start ثم تقوم باختيار RUN و كتابة الامر CMD أو من خلال الضغط على زر (Win+R)

و ستلاحظ ظهور شاشة سوداء تسمى شاشة CMD سنقوم بكتابة هذا الأمر بداخلها "Chkdsk H: /f" مع تغير وسم (:H) إلى الوسم الذي كنت قمت بتغييره في الخطوة السابقة و سنقوم بالضغط على (Enter)
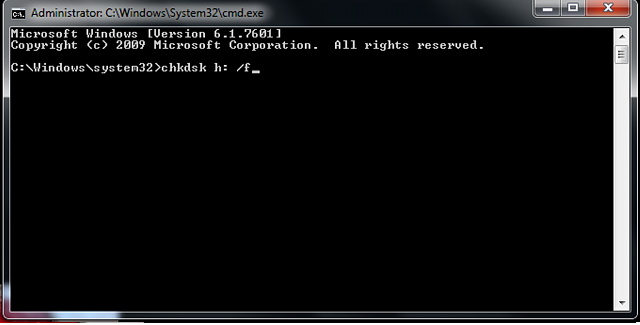
و انتظر حتى يتم الانتهاء من الفحص و ستكون النتيجة كالتالى

إذا الآن لا يوجد أى أخطاء فى الفلاش ميمورى كل ما علينا الآن هو استرجاع البيانات و في الخطوة السابقة سنقوم بشرح كيفية استعادة الملفات من الفلاش ميمورى لكن في حالة انك واجهت أى أخطاء في هذا الفحص فلن تتمكن من استرجاع بياناتك لكن في معظم الأوقات لا يوجد أى اخطاء ان شاء الله
كيف تقوم باسترجاع الملفات من الفلاش ميمورى :-
الآن يوجد لدينا برنامجين يمكنك من خلالها استعادة الملفات من الفلاش ميموري المعطوب دون أى مشاكل و سنقوم بشرح كيفية استرجاع الملفات من داخل البرنامجين أولا برنامج "EaseUS Data Recovery" والآخر "Recuva"
برنامج EaseUS Data Recovery :-
هذا البرنامج يعتبر هو الأفضل فى أستعادة الملفات المحذوفة من الفلاش ميموري و أيضا يحتوي على طريقة لأسترجاع الملفات من الأجهزة المعطوبة سواء كانت فلاش ميموري أو ميموري كارد أولا تقوم بتحميل البرنامج من الموقع الرسمى له من خلال الرابط التالى EaseUS Data Recovery و تقوم بتثبيته على جهازك كمثل أى برنامج آخر و بعد الأنتهاء من التثبيت قم بفتحه و ستلاحظ ظهور هذه الشاشة

تقوم بالضغط على "All File Types" و الضغط على "Next"

و ستلاحظ هنا التطبيق أشار أنه يوجد قرص صلب تالف أو مفقود سنقوم بالضغط عليه ثم نقوم بالضغط على "Scan" وانتظر تماما حتى يتم الانتهاء من البحث و الآن ستلاحظ ظهور الملفات التي كانت على الفلاش ميموري و يمكنك استرجاعها و اسهل شئ يمكنك استرجاعه من خلال هذا البرنامج هي الصور

و هذه صورة توضيحية للملفات التي كانت موجود على الفلاش ميموري و الآن سنقوم بالضغط على Recover لكي نتمكن من استرجاعها و الآن يكون قد انتهى شرح البرنامج الأول و الآن سنقوم بشرح البرنامج الثانى
برنامج Recuva :-
أيضا هذا البرنامج واحد من أفضل برامج استرجاع الملفات المحذوفة من الميموري كارد او الفلاش ميموري و أيضا يساعدك هذا التطبيق من استرجاع الملفات المحذوفة الأقراص التالفة سواء كانت هارد ديسك او ميمورى كارد و يمكنك تحميل البرنامج من الرابط التالى Recuva و تقوم بتنصيبه مثل أي برنامج تقوم بتثبيته على الحاسوب الخاص بك الآن تقوم بفتح البرنامج و تقوم بإختيار نوعية الملفات التي تود استرجاعها من خلال الفلاش التالف

بعد أن قمت بتحديد نوعية الملفات تقوم بتحديد البارتيشن أو الوسم الخاص بالفلاش ميموري كما موضح في الصورة

و الآن كل ما عليك هو الانتظار حتى يتم البحث على الملفات المحذوفة داخل هذا القرص الذي قمت بإختياره
و الآن قم باختيار احدى الملفات التي تود استرجاعها و الضغط على "Recover" و الآن تقوم بالانتظار حتى يتم استرجاع ملفاتك بنجاح
و الآن أخواتي يكون قد انتهى شرح اليوم أتمنى أن يفيدكم هذا الدرس
معلومات بسيطة قبل نهاية موضوع استرجاع الملفات المحذوفة :-
لا تبخل بوضع تعليقك حول الموضوع وفي حالة نقل الموضوع لا تبخل بوضع المصدر و شكرا جدا لك اخى الفاضل


وكيف يتم تحميله
ردحذف